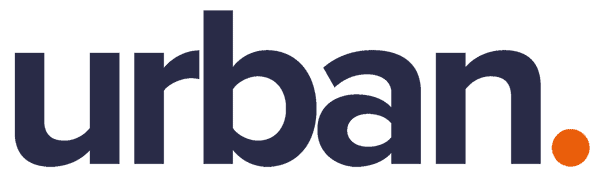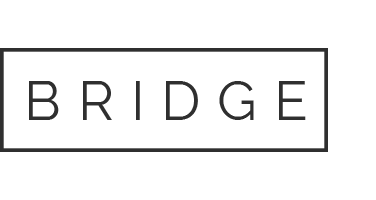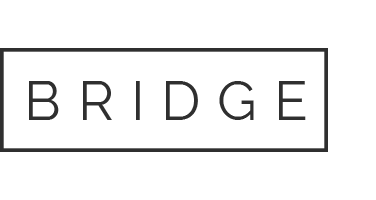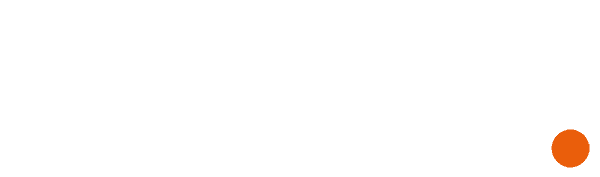12 May 3 Windows settings that you can reset to work more efficiently in Microsoft 365
3 Windows settings that you can reset to work more efficiently in Microsoft 365
You might be surprised to learn that some Windows settings can be changed to your advantage as a Microsoft 365 user. Learn how to work more efficiently by setting them up to support the way you work.
Most of the time, you’ll work with app options to customize the way you work with a Microsoft 365 app. However, there are a few Windows settings that might help you work more efficiently if you reset them. In this article, we’ll learn about three Windows settings that impact the Microsoft 365 apps. Knowing about them and resetting them can improve your work sessions.
I’m using Microsoft 365 on a Windows 10 64-bit system. There’s no demonstration file because you won’t need one.
- Disable Snap Assist
Many users work with lots of Microsoft 365 files open usually extended across multiple screens. I use a couple of large monitors and I almost always have files extended across both. They’re not maximized because I want to see them all at once, and I want them to stay where I put them. However, if I drag one too close to the edge of the screen Snap Assist maximizes that window. Sometimes, it happens with the same file window two or three times!
You’ve probably had it happen to you, but if you’re not familiar with this behavior, try it yourself: Resize a maximized window and then drag the window to the edge of the screen—snap!
On the other hand, Snap Assist can come in handy. You can quickly snap a window to the left or right halves of the screen. Press the Windows key + the left arrow key to snap to the left; press the Windows key + the right arrow key to snap to the right. Doing so resizes the window so that it consumes the respective half of the screen. At that point, you can press the Windows key + the up or down arrow to reduce the window to a quarter of its size. In this way, you can quickly arrange four open windows.
If you turn the feature off, you will lose some of its helpful behaviors, but you can turn it off. To do so, do the following:
Click the Start button and then click the Settings option (the gear icon) to the far left or press the Windows key + i.
In the Windows Settings pane, click System.
In the Settings pane, click Multitasking in the left pane.
Locate the Snap Windows option and click to turn it off (Figure A).
Close the Settings pane.
Figure A
Disable the Snap Assist feature.
Once you disable this feature, you can position windows anywhere without triggering the snap-to-edge behavior. As mentioned, you’ll lose the other behaviors, but it might be worth it to you.
Next, we’ll look at a Windows feature that allows you to control the display scale.
- Reset the display scale
You might find that the default size for text, icons and so on just isn’t large enough. You might have vision issues, or if you’re like me, you’re growing older and your eyes just aren’t as strong as they used to be. Regardless of why, you might benefit from resetting the default display scale.
To adjust the scale, do the following:
Open the Settings window as you did before by pressing Windows + i or clicking the Start menu and choose the Settings option.
In the Settings window, click System.
In the Settings window, choose Display in the left pane.
Scroll down to the Scale and Layout section.
Using the dropdown list for the Change the Size for Text, Apps, and Other Items option shown in Figure B, reset the default setting of 100%. It might take a few test runs to get the right mix.
After resetting the scale, you might want to consider changes to sound.
- Test your microphone
Sound can be a huge part of your working style in Microsoft 365. In fact, if you plan to use Word’s Dictate feature, check your Windows sound settings first. Dictate has no microphone settings of its own.
You can open these settings quickly by right-clicking the sound icon in the Taskbar and choosing Open Sound Settings. Scroll down until you find the Input section. Use the Choose Your Input Device dropdown to see the hardware listed. If you have more than one microphone listed, you might be using one that won’t work correctly with Dictate; it uses the system’s built-in microphone. If there’s only one listed, as shown in Figure C, you’re in luck because that’s the system’s microphone. Many programs come with their own settings; that’s why you might encounter more than one microphone.
Figure C
Once you’ve found the built-in microphone, test it by putting your finger over the microphone input hole—that tiny little hole on the device. On my laptop it’s next to the camera on the lid. Press it gently and watch the Test Your Microphone Indicator (Figure C). If it moves, you’re set.
Reset one or all three to get the most out of your Microsoft 365 work sessions
Your IT solution is here – Urban Network
We provide a trusted, competitive and impartial service to our wide range of customers throughout Greater London and beyond.
Urban Networks’ team of talented IT professionals can make your tech problems a thing of the past. With a comprehensive portfolio of managed cloud and on-premise services, Urban Network will deliver the best complete IT solution to your business.
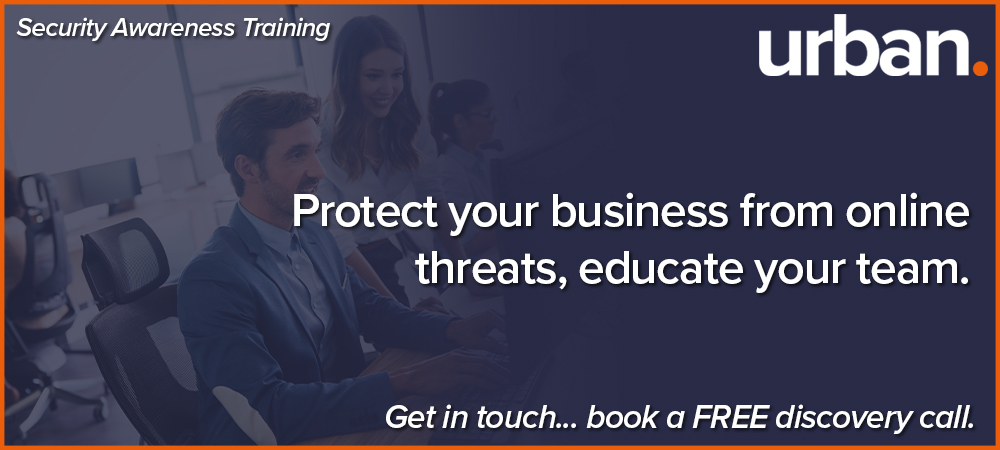
News Source: https://www.techrepublic.com