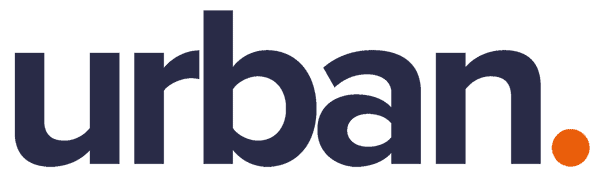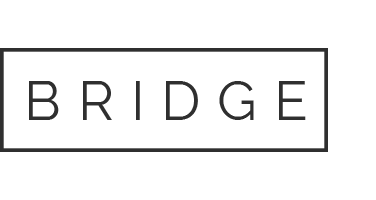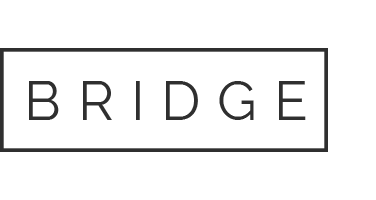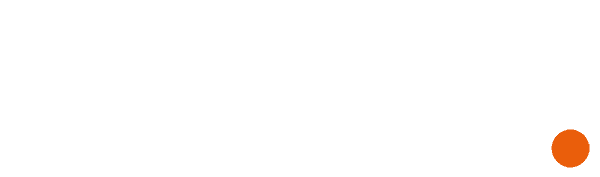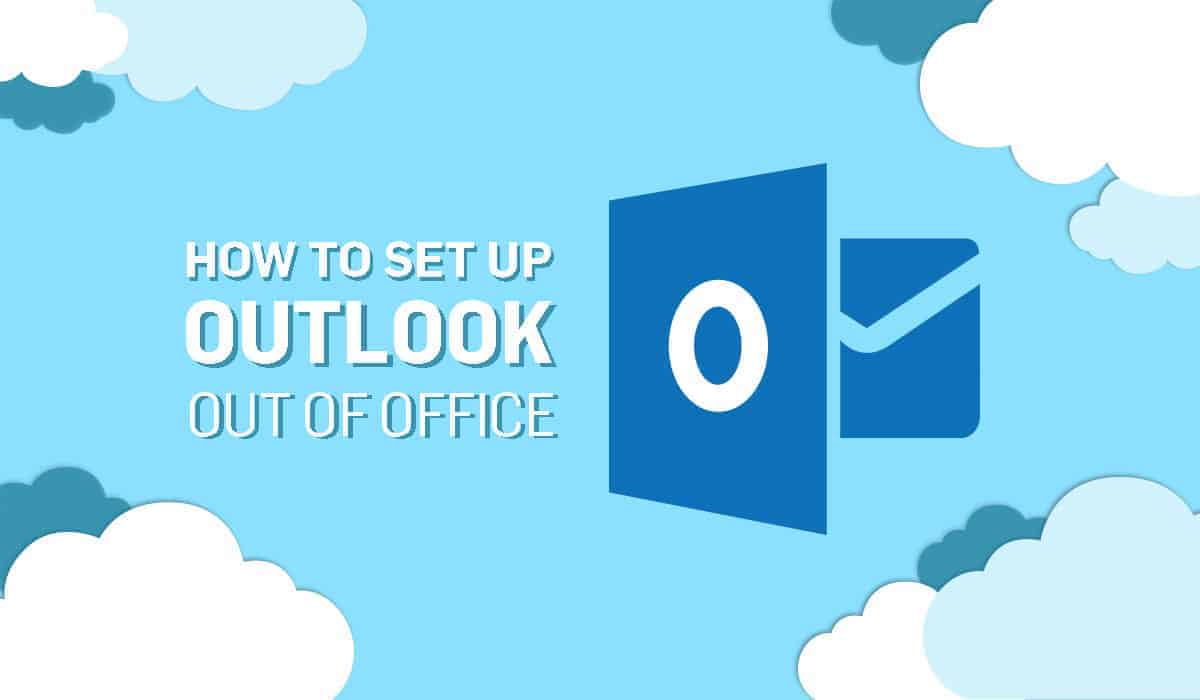
09 Feb How To Set Up Outlook Out of Office (Automatic Replies) incl. Web App
There are two methods to set up an Outlook Out of Office (Automatic Replies) when using Microsoft’s Office 365. You can use the local Outlook application or the Outlook Web App via a browser.
This blog will show you step by step how to set up Outlook Out of Office (Automatic Replies) for Microsoft Office Outlook 2016, 2013, 2010.
Set up Out of Office in Outlook
1. In Outlook, click the File tab
2. Then click the Info tab in the menu, select Automatic Replies (Out of Office)
3. In the Automatic Replies dialog box, select the Send Automatic Replies check box.
If you want to specify a set time and date range, select the Only send during this time range check box.
Then set the Start time, and then set the End time. The Automatic Replies (Out of Office) message will continue to run until the date and time set for the End Time is reached.
In the Inside my organisation tab, type the message that you want to send within your organisation
In the Outside my organisation tab, type the message that you want to send outside your organisation.
Note: Sending automatic replies to anyone outside my organisation will send your automatic reply to every email, including newsletters, advertisements, and potentially, junk email. If you want to send automatic replies to those outside your organisation, we recommend choosing My contacts only.
4. Select OK to save your settings
5. If you do not set the time range, you’ll need to turn off automatic replies manually by selecting Do not send automatic replies check box (see step 3 above)
When Outlook is setup to send automatic replies, you’ll see a notification under the ribbon with this information. Select Turn off to disable automatic Out of Office replies.
Set up Out of Office with Outlook Web App
1. In a Web browser, sign in to Outlook Web App using the URL provided by the person who manages email for your organisation or at https://outlook.office365.com. Enter your user name and password, and then click Sign in.
2. Choose Settings (gear icon at the top right corner) then select Automatic Replies – create automatic reply (Out of Office) message
3. In the Automatic Replies panel, select the Send Automatic Replies check box to turn on automatic replies
Select Send replies only during this time range check box and then set a Start time and End time to control when automatic replies are sent.
Use the text box to create a message that is sent only to senders who are inside your organisation.
Select Block my calendar for this period to block your calendar for the time period you’ll be away and clear any existing appointments by declining or cancelling them. You can also set it to automatically send a response to any incoming invitations.
Scroll down the Automatic Replies panel, select the Send automatic replies message to senders outside my organisation, type the message that you want to send in the text box.
Note: Sending automatic replies to anyone outside my organisation will send your automatic reply to every email, including newsletters, advertisements, and potentially, junk email. If you want to send automatic replies to those outside your organisation, we recommend choosing Send replies only to sender in my Contact list.
4. Select OK on top left of the panel to save your settings.
5. If you don’t set a time period, your automatic reply will remain on until you turn it off. Turn off automatic replies manually by selecting Do not send automatic replies check box.
6. You’ll be reminded your automatic replies are turned on each time you sign in to your mailbox. Select Turn off to disable automatic Out of Office replies.
You can download PDF Guides on how to set up Out of Office in Outlook and Outlook Web App here.