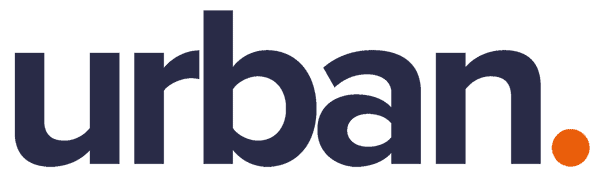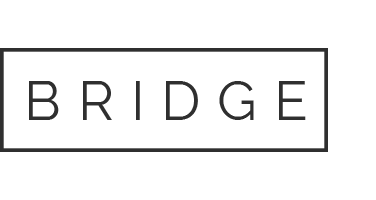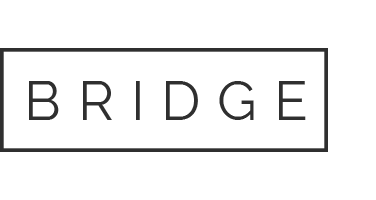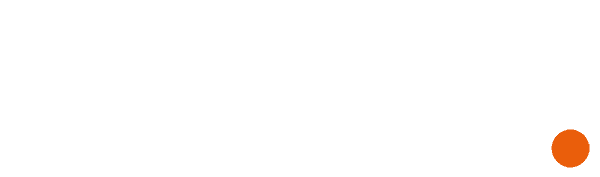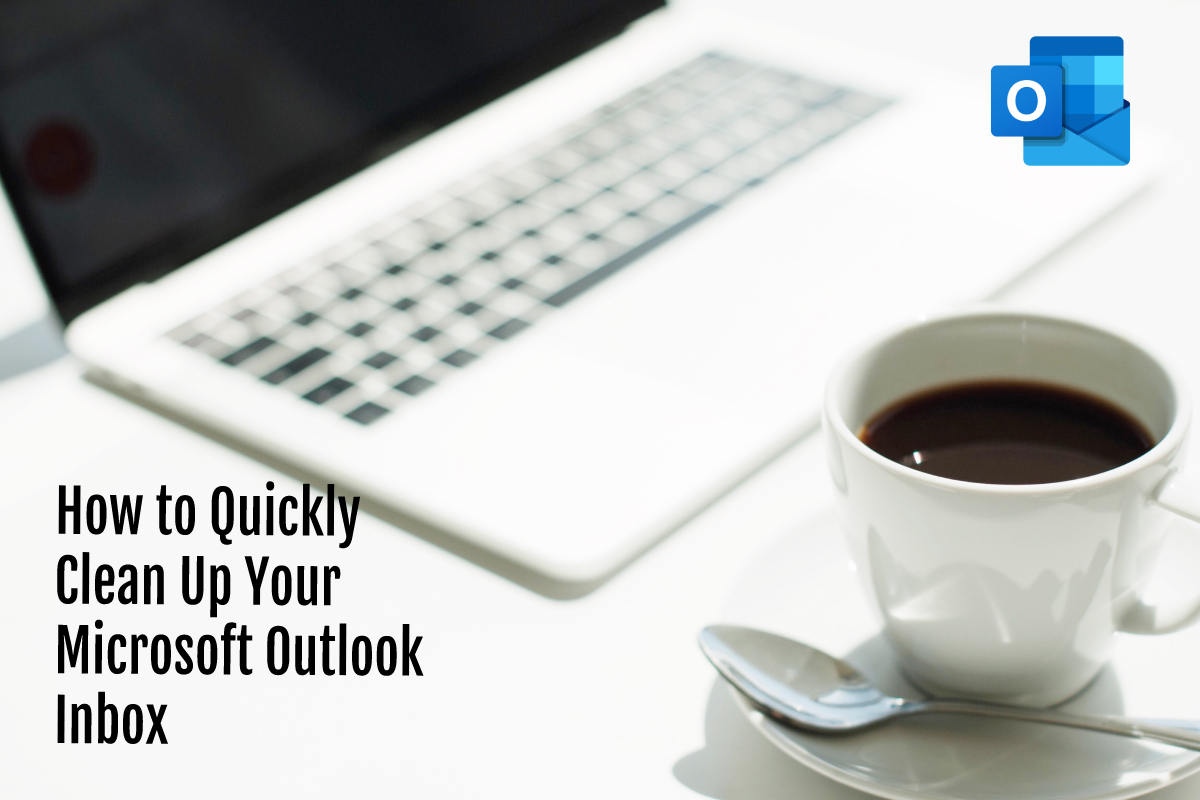
10 Aug How to Quickly Clean Up Your Microsoft Outlook Inbox
How to Quickly Clean Up Your Microsoft Outlook Inbox
We see all sorts of advice and methods for tidying up our inboxes, from using search folders to sorting and prioritizing. But for a super quick cleanup of your inbox, check out the built-in cleaning tools in Microsoft Outlook. With very little effort, you can clean up conversations, folders, and subfolders.
Conversation Clean Up Settings in Outlook
Before going through the Clean Up tool options, it’s important to note the emails you “clean up” move to your Deleted Items folder by default. In addition, certain emails will not be moved like flagged or categorized emails. Luckily, you can adjust these settings and it may be best to do so before using the tool.
- Open Outlook and click File > Options.
- Select Mail on the left.
- Scroll to the Conversation Clean Up section on the right. You’ll then see the options you can adjust.
- To select a folder to send your clean-up items to instead of Deleted Items, click Browse and choose the folder.
- For the remaining settings, check or uncheck the boxes per your preferences.
- Click OK when you finish.
Now that you have the settings you want to use for the Clean Up tool, let’s get to it!
Clean Up Conversations, Folders, and Subfolders in Outlook
Conversation Clean Up in Outlook works by moving redundant emails to Deleted Items or the folder you select. These include those back-and-forth emails you have using replies. As you already know, you can end up with 10 emails on the same topic from many people. Most times those replies include the other replies in the messages. Conversation Clean Up can remove the messages that are all included in the latest reply.
To clean up a particular conversation, select it and go to the Home tab. Click Clean Up > Clean Up Conversation. You’ll see a pop-up message letting you know that the messages will be moved. To continue, click Clean Up.
To clean up a folder, move to it and click Clean Up > Clean Up Folder on the Home tab. Confirm that you’d like to continue by clicking Clean Up Folder in that pop-up window.
To clean a folder and its subfolders, move to the folder and click Clean Up > Clean Up Folder & Subfolders on the Home tab. Again, click Clean Up Folder to confirm and continue.
You’ll notice in each of the above confirmation messages an option for Settings. If you did not adjust the settings described earlier before you began your cleanup, click this button to make your changes anytime.
And if you change your mind about the cleanup, click Cancel to return to your inbox without moving any items.
Keep It Clean, Tidy Up Your Outlook Inbox
The Conversation Clean Up tool in Outlook gives you a quick and easy way to clear out unneeded messages. The only manual steps involved are selecting a cleanup option and confirming. So, give it a try and see if your Outlook inbox is happy!
The cleanup feature is not currently available in Outlook on Mac. For help organizing your inbox there, learn how to pin messages in Outlook for Mac as one option and check back with groovyPost for more!
Slick document management with SharePoint and 365
Our experienced and knowledgeable team of experts will help your business to embrace the technology that has the power to revolutionise your workplace, ensuring you flourish in the digital age. Slick document management will enable your team to move into a prosperous future of growth and productivity with technology as a powerful ally. Contact us now and find out how we can help you transform your digital landscape into one that aligns with not only your vision for the future but also the future of computing all over the globe.
Contact us now to find out how we can help you!
Source: https://www.groovypost.com