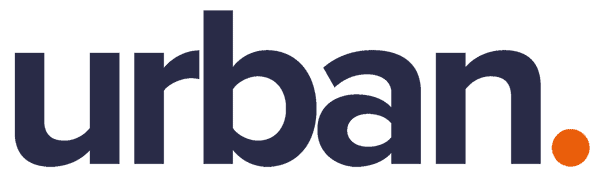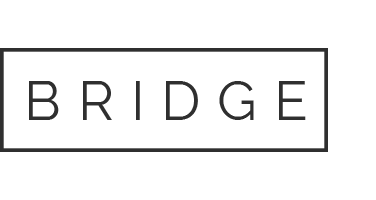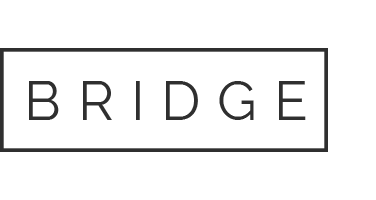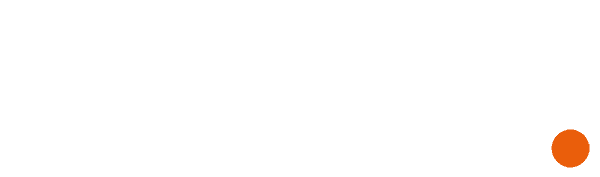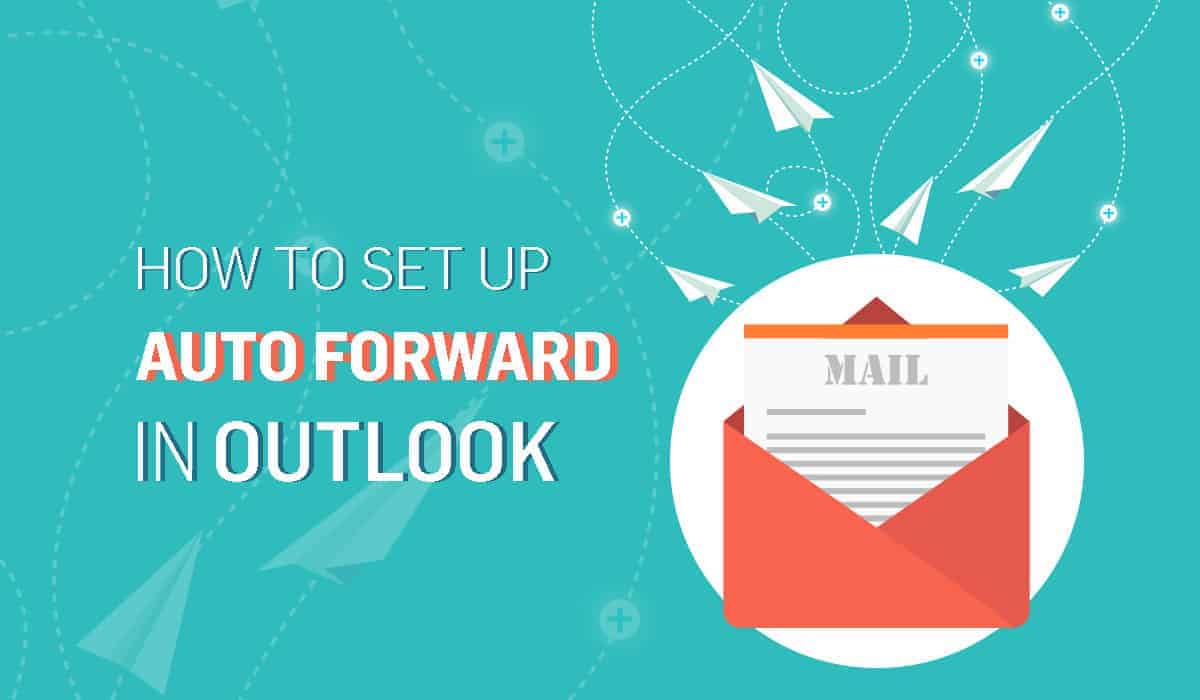
23 Feb How To Set Up Outlook Auto Forward including Outlook Web App
This blog outlines how to set up Outlook auto forward, including Outlook Web App.
You can use Outlook Inbox Rules to forward any messages you received that match conditions specified in the Rule to another email account.
There are two methods to set up an Auto Forward when using Microsoft’s Office 365. You can use the local Outlook application or the Outlook Web App via a browser. This blog will show you how to set up Inbox Rule to achieve this using either method.
I. Set Up Auto Forward with Outlook local
1. In Outlook, click the File tab
2. From the Account Information window, select Info tab and then Manage Rules and Alerts
3. In the Rules and Alerts dialog box, on the Email Rules tab, choose New Rule.
4. In the Rules Wizard, under Start from a blank rule, click Apply rule on message I receive, and then click Next.
5. Tick the check box next to each condition that you want the incoming message to meet (match) for the rule to apply.
In this case, under Step 1: Select condition(s), select “where my name is in the To or Cc box”. The selected condition will appear in the box Step 2: Edit the rule description (click an underlined value). Then click Next.
If you choose a condition with a blue underlined value, specify the value by clicking on the underlined text.
6. Select the action(s) that you want the rule to take when the specified conditions are met.
In this case, under Step 1: Select action(s), select “forward it to people or public group”. The selected action will appear in the box Step 2: Edit the rule description (click an underlined value)
Click on “people or public group” under Step 2, a Rule Address dialog box will open
You can search the contact where the email will be forwarded to by name. In the contact list, double-click the contact or public group. The selected contact or public group will appear in the To–> box.
Then click OK
7. Tick the check box if there is any exception to the rule.
If there is no exception, click Next
If there are exceptions, under Step 1: Select condition(s), tick the checkbox next to the exception condition(s). The selected condition will appear in the box Step 2: Edit the rule description (click an underlined value). Click the underlined value, and select or type the necessary information for the condition.
Then click Next
8. Finish rule setup dialog box will appear.
Under Step 1: Specify a name to this rule, type a name
Under Step 2: Set up rule options, select the check boxes for the options that you want. If you want this rule to be effective immediately then ensure the Turn on this rule check box is ticked
Click Finish
9. Your new forwarding rule appears in the list shown on the Rules and Alerts dialog box with a summary of the action and condition under Rule description.
Click Apply
10. To turn off the rule, un-tick the check box next to the rule name.
With the rule check box ticked
– to Edit Rule Settings / Rename, click Change Rule and then click Apply.
– to delete a rule, click Delete then click Apply
II. Set Up Auto Forward (with condition) with Outlook Web App
1. In a Web browser, sign in to Outlook Web App using the URL provided by the person who manages email for your organisation or at https://outlook.office365.com. Enter your user name and password, and then click Sign in.
1. Choose Settings (gear icon at the top right corner) then select Mail shortcut aleft-handtom right corner.
On the left-hand menu, select Options tab > Mail > Automatic Processing then Inbox and Sweep rules
You can also type Inbox Rules in the Search all settings field.
Click the + icon to add a new rule
2. Name: Enter a name for your new rule
3. Select the condition(s) you want the incoming message to meet (match) for the rule to apply.
When the message arrives, and it matches all of these conditions: click the drop-down box to reveal a list of conditions and. In this case, select My name is and in the To or Cc box. Then select
4. Select the action(s) that you want the rule to take when the specified conditions are met.
Do all of the following: click on the drop-down box to reveal a list of actions to take. In this case, select Forward, redirect or send then Forward the message to
5. Select the address you want to forward the message to by double-clicking the contact in the contact list. If the address you want to forward to isn’t in the address book, you can enter the email address in the To line at the top of the window or enter the Search People field
6. Click OK to save your selections and return to the New inbox rule window.
7. Click Save to save your rule and return to the Inbox rules tab.
To Stop Forward Rule, untick the check box and click Save.
If you want to delete a rule, on the Inbox rules window, ensure the rule checkbox is ticked then click the trash icon
If you want to edit a rule, on the Inbox rules window, ensure the rule checkbox is ticked then click the pencil icon
III. Set Up Automatic Forward (without condition) with Outlook Web App
To automatically forward ALL messages to another account, proceed as follows.
1. In a Web browser, sign in to Outlook Web App using the URL provided by the person who manages email for your organisation or at https://outlook.office365.com. Enter your user name and password, and then click Sign in.
1. Choose Settings (gear icon at the top right corner) then select Mail shortcut at the bottom right corner.
On the left-hand menu, select Options tab > Mail > Account then Forwarding
2. Click the Start forwarding radio button.
3. In the, Forward my email to text box, enter the email address to forward to.
Tick the checkbox Keep a copy of forwarded messages if you want to keep copies of forwarded messages in your mailbox. If you leave this box unticked then you will not retain a copy of the forwarded message.
4. Click Save, at the top lefthand corner of the Forwarding page, to save your changes.
Your email messages will now be forwarded to the selected email address.
To stop forwarding messages to another account, open the Forwarding page (see Step 1), click the Stop forwarding radio button, then click Save at the top left-hand corner of the page.
If you don’t want to forward ALL email messages, then you can forward selected messages by using conditional rules using the steps in Section II. Set Up Forwarding Rules with Outlook Web App
What is the difference between Auto Forward and Redirect?
FORWARD
– Forwarded messages will appear as messages that are forwarded from you
– When email is forwarded, an “FW:” appears at the beginning of the subject line
– Reply to forwarded message will go to the address the messages are forwarded from
For example, if your name is ‘Andrew’ and you received an email from ‘Susan’ and forwarded it to ‘John’, for John, the email will appear to have come from you ‘Andrew’
REDIRECT
– Redirected messages will appear to come from the original sender
– When email is redirected, email is sent in its original state
– Reply to redirected messages will go to the address of the original sender
For example, if your name is ‘Andrew’ and you received an email from ‘Susan’ and redirected it to ‘John’, for John, the email will appear to have come from ‘Susan’, not from you ‘Andrew’
Note
– For your records, a copy of the message remains in your mailbox or its designated folder in both cases.
– If you add an action to delete a message in the Rule, the message will go to your Deleted Items folder and will still be counted against your mailbox limit. If you exceed your mailbox limit, you may be blocked from sending or receiving new messages, and forwarding rules may not work until you delete enough messages to bring the total below your mailbox limit.
– When you create a forward or redirect rule, you can add more than one address to send to. The number of addresses you can send to may be limited, depending on the settings for your account. If you add more addresses than are allowed, your rule won’t work. If you create a rule with more than one address, test it to be sure it works.
– Your administrator may have blocked the ability to use forward or redirect rules to send mail to some or all domains outside of your own. After you’ve created a redirect or forward rule, test the rule by sending a message from a third account to your account. Then check the account your rule is set to forward messages to.